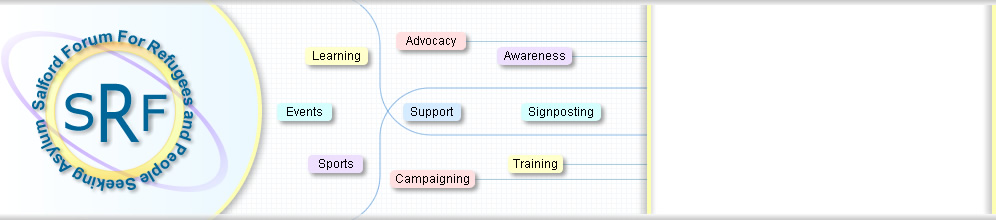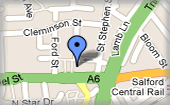Accessibility - Policy, information and help
Accessibility Statement
"Every effort has been made to enable any person, regardless of auditory, visual, physical, motor, cognitive, or verbal ability, to gain equal access to this website and its content, no matter what type or age of any technology used - Salford forum for refugees and people seeking asylum.
Accessibility - What it means and why it matters
'Accessibility' effectively means just that: the ability to access! - To enable everyone to have equal access to all resources.
An application of accessibility in the real World, would be to add a wheelchair ramp to a shop entrance that previously had only steps. Steps allow many people to access a shop but can make access difficult or impossible for wheelchair (and many other) users. The addition of a ramp, enables equal access to all users.
The same principle applies to the design of websites. All users should have equal access to the same resources. This does not mean the provision of 'alternative' resources for users with disabilities or older technology; it means the provision of methods to access the 'same' resources as all other users.
Why accessibility matters
Accessibility is ethical, good for the community and a legal requirement! Some of the many benefits of owning and running an accessible website include:
- The satisfaction of supporting users with disabilities and the organisations that represent them such as: DRC, RNIB, TNAUK, ADO, EA, SCOPE, BCODP.
- There are millions of people with disabilities, and millions of people using older technology, and they are browsing the Web every day looking for local information and services.
- Search engines rate accessible website content more highly in search results.
- Accessible design produces more efficient pages which load faster and are therefore more accessible to dial-up users. Not everyone has broadband!
- Accessible websites reach a far wider audience, because of being more compatible with a variety of browser technologies, such as: mobile phones, PDA's, TV, screen readers, in-car entertainment systems and so on.
- Accessible design is also 'future-proof' design - in years to come, accessible websites will still be standing long after their inaccessible counterparts have crumbled to html dust.
Accessibility help for users with disabilities or older technology
Keyboard shortcuts
- Alt + 0 = Accessibility Help Page (Accesskey 0).
- Alt + 2 = Skip navigation menu and start reading main page content (Accesskey 2).
- Home = Go to the beginning of the current page.
- Page Up = Scroll towards the beginning of the current page in screen sized increments.
- Page Down = Scroll towards the end of the current page in screen sized increments.
- Arrow Up = Scroll towards the beginning of the current page in single line increments.
- Arrow Down = Scroll towards the end of the current page in single line increments.
- End = Go to the end of the current page.
- Tab = Steps forward through all the navigation and links on the current page.
- Shift + Tab = Steps backward through all the navigation and links on the current page.
- Enter = Activates the currently selected link.
- F1 = Opens the relevant help file for the browser.
- F3 = Opens a search box (this feature works in Firefox, Internet Explorer and Opera).
- F11 = Toggles the browser window between maximum size and normal view.
- Esc = Stops the current page from downloading.
- Backspace = Returns to the previous page.
How to change the size of page text
- Internet Explorer 5 and 6 = Open the 'View' drop-down menu, highlight the 'Text Size' option and select your preferred text size from the menu that opens to the right: Medium, Larger, Largest.
- Internet Explorer 7 and 8 = Hold down the 'Ctrl' key and use the scroll wheel on your mouse or the '+' and '-' keys.
- Firefox, Netscape and other Mozilla browsers = On your keyboard, hold down the Ctrl key and then press either; + to increase text size, or - to reduce text size.
General tips
- If you are using a dial-up modem and would like to download pages more quickly, you can switch off images in your browser. This allows your browser to just download text, which is much faster.
- Internet Explorer 5 and 6 = Open the 'Tools' drop-down menu, select 'Internet Options...' then open the 'Advanced' tab. Scroll down to the 'Multimedia' section and un-tick the box next to: 'Show pictures' then activate the 'OK' button to close the 'Tools' window. Images are now turned off and you basically have a text only browser!
- Firefox = Open the 'Tools' drop-down menu, select 'Options' then open the 'Content' tab. Un-tick the box marked: 'Load Images'. Activate the 'OK' button to close the 'Tools' window. Images are now turned off and you basically have a text only browser!
- 'Windows' has a number of built-in accessibility aids including a 'high-contrast' setting which can be useful for web browsing, it's a bit ugly, but very effective. You can enable this facility as follows:
- Select the 'Control Panel' from the 'Start' menu.
- Select 'Accessibility Options'.
- Select the 'Display' tab.
- Tick the box labeled: 'Use High Contrast' and then active the 'OK' button to close the 'Accessibility Options' window. After a few seconds, your PC will display everything in high contrast. To undo this setting, just go through the steps above and un-tick the 'Use High Contrast' box.
Further Accessibility Resources:
- W3C Web Content Accessibility Guidelines Website
- Equality and Human Rights Commission Website
- Epilepsy Action Website
- RNIB Website
- SCOPE Website
- T.N.A.U.K. Website
- BBC's Accessibility Resources
- Usability News Website Contains lots of useful information on accessibility too!